CLIP STUDIO PAINT PROでも漫画は描けます(画像付きで簡単に説明します)
移転しました。

こんにちは、からぽんです。
今日は大人気ペイントツール『CLIP STUDIO』(以下クリスタ)についてお話していきます。
CLIP STUDIO PAINT PROでも漫画は描けます

今や
デジタルイラストツール=クリスタ
というほど、多くのイラストレーターが使用するソフト。
私も液タブと同時に、このクリスタを購入しました。
ハッキリ言って、絵を描くうえでこれほど最高なソフトは今まで体験したことがありません!
やっぱりフリーソフトとは段違いです。メリットは、使えるツールの豊富さや色合いの綺麗さ、作品の保存のしやすさなど色々あります。
まだ購入していないという人は、購入しましょう。世界が変わります(笑)。
ところがこのクリスタ、実は種類が2つあります。
一つ目は『CLIP STUDIO PAINT PRO』
価格は5,000円。私が使っているソフト。一枚イラスト向け。モノクロからカラーまで対応。
二つ目は『CLIP STUDIO PAINT EX』
価格は23,000円。カラーイラストや写真などを簡単にトーン化(漫画チック)できる。複数ページを一括管理ができる。漫画制作向け。
ざっとそれぞれの違いはこんな感じです。
要するに、PROは『一枚イラスト向け』、EXは『漫画向け』ということです。
今回は、一枚イラスト向きのPROでも、しっかりと漫画は描けるというお話をします。
「えっ? 漫画向けのソフトじゃないんでしょ?」
と思われると思いますが、ハッキリ「普通に漫画はつくれます」と断言できます。
ただ、漫画向けのEXの方が、より効率よく漫画を描けるツールが揃っているので、効率重視の場合は迷うことなくEXを買いましょう。
ここではあくまで、
「漫画を描いてみたいけど、PROで描けるのかな」
という悩みにこたえていきます。
まず結論として先ほども断言したように、「PROでも漫画は描けます」。
だから ”値段重視” の方や、”とりあえずお試しで漫画を描いてみたい” という方は、PROを購入しましょう。
実際にPROを使ってみて、「もっと効率よく様々なツールを使って漫画を描きたい」となったら、差額分の18,000円を払ってEXを購入しましょう。おそらくEXは、そこまで本気で漫画を描きたい人には最適なソフトだと思います。
CLIP STUDIO PAINT PROで漫画を描く手順
それでは、CLIP STUDIO PAINT PROでも漫画をつくれるということを分かっていただくために、私がどのように漫画をつくっているかお話ししていきます。
構想を練る + 妄想する

昔はノートに書いていましたが、今はスマホのメモに書いています。
- ストーリーの流れ
- キャラの設定
- ストーリーの山場
など基本的な情報を書いていきます。
同時に頭の中で実際のシーンを妄想します。自分が一番表現したいシチュエーションや展開を妄想し、絵に落とし込みやすいようにします。
ラフ(人物や背景・コマ割りのアタリ)
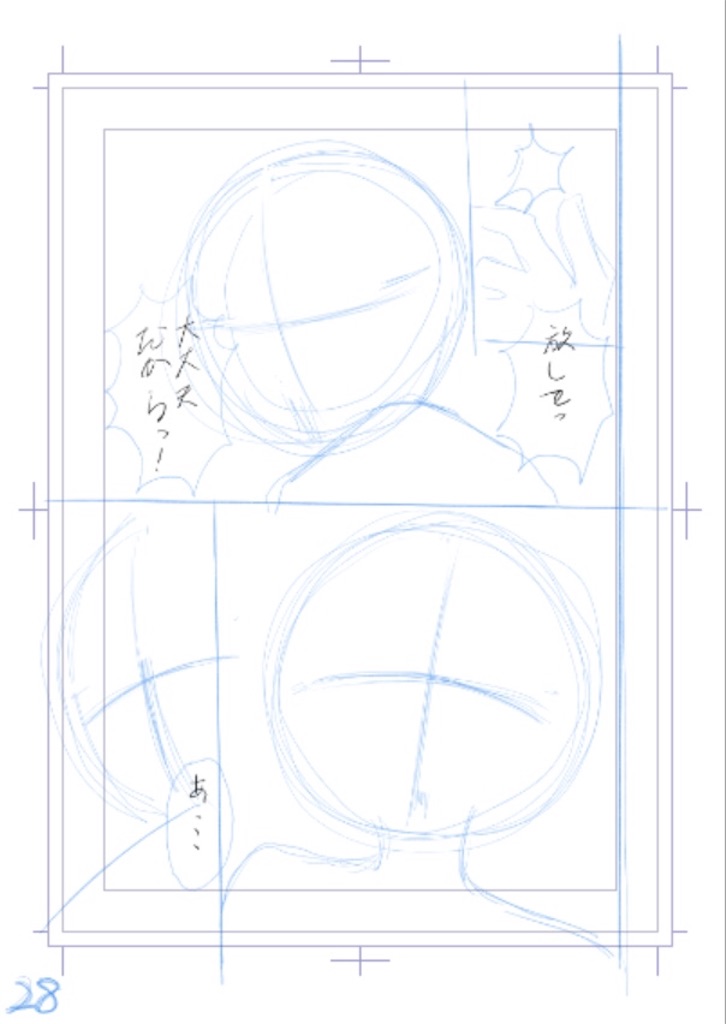
使用ツール:鉛筆、リアルな定規
それではキャンバスを用意して描いていきます。まずはラフを描きます。私は
コマ割り→吹き出し→セリフ→人物→描き文字・効果線→背景
という順に描いています。
ラフに関しては、”どんな構図でどんなポーズを描くのか” を最も意識しています。細かい描写は下描きやペン入れの時でいいので、ラフでは大まかな流れを意識します。
ちなみにコマ割りの線はリアルな定規を液タブの上において引いています(笑)。ラフ段階でしっかりとコマ割りをすることで、コマ内のどのあたりまで絵を描けばいいか明確になります。
下描き

使用ツール:鉛筆・パース定規
ここから時間がかかる作業です。先ほど描いたラフをもとに、細かい表情や服・ポーズ・背景・吹き出しなどを描いていきます。
ここでも鉛筆で絵を描いています。
ただ、これだと先ほど描いたラフと線が重なって、下描き線とラフの線の見分けがしづらくなります。
それだとめっちゃ描きにくいので、ラフのレイヤーの透明度を下げましょう。すると、ラフの線が薄くなるので、下描き線との区別がつきやすくなります。
また、下描きのレイヤーはしっかりと分けましょう。その方が細かいバランスの調整がしやすいです(例えば、「髪だけ少し大きくしたい」といった特定の箇所だけ修正したい場合、レイヤーを分けておくと楽)。
私の場合、一例を出すと
下描きフォルダー
キャラ>髪・輪郭・表情・服
背景>直線>小物
といった具合に分けます。
ここは、自分のやりやすいように工夫してみてください。
ペン入れ
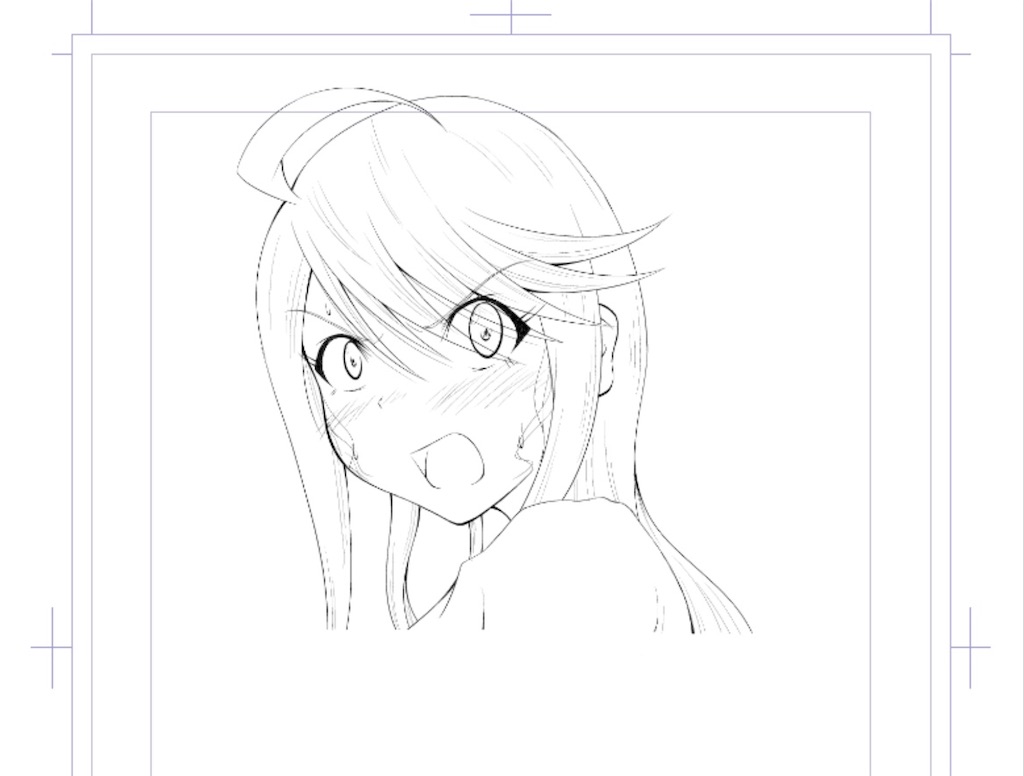
使用ツール:ペン・パース定規・吹き出し・コマ割り
いよいよペン入れです。下描き線をもとに、どんどんペン入れをしていきます。私はほとんど丸ペンで描いています。
コマ枠→吹き出し→キャラ→背景→描き文字→効果線
という順に描いていきます。このペン入れ段階で使用ツールが増えていますが、すべてPROで使えるので、まったく問題ありません。
セリフ入れ

吹き出し内にセリフを入れます。セリフ用のツールがあるので、それを使います。吹き出し内をクリックし、セリフを入力します。それだけです。
また、自分の好きな字体を組み合わせることもできるので、漫画の様に『漢字はゴシック』『ひらがなカタカナは明朝体』というようにカスタマイズすることもできます。
トーン

仕上げとなるトーン貼りです。
トーンとは『スクリーントーン』の略で、茶髪の髪の色を表現する時に使うような、『黒でも白でもない色』を表現する時に使います。
クリスタは素材を見つけたら、その素材をキャンバス上の選択範囲にドラッグすれば簡単に貼れます。さらに、トーンの拡大縮小も自由なので、自分のイメージに合ったトーンを貼ることができます。これは、アナログにはない魅力です。
というより、アナログからデジタルに移行してめちゃくちゃ感動したのが「トーンの貼りやすさ」です(笑)。
細かい修正
はみ出ている線や加筆・トーンの調整などをして、完成です。
まとめ

以上、簡単にですが『CLIP STUDIO PAINT PROを使った漫画制作の手順』についてお話ししました。
今日お話しした作業は全て、『CLIP STUDIO PAINT PRO』を使ったものです。PROはイラスト向けと謳っていますが、漫画を描くためのツールも豊富に揃えてあるので、ほぼ問題なく漫画制作を行うことができるわけです。
「これからデジタルイラストを本格的に始めたい」
「とにかく漫画制作を始めたい」
といった方には、まず5,000円のPROを試していただいて、「もっと本格的に漫画を描きたい!」となった場合にEXを買うでいいと思います。
迷ったら買いですよ。クリスタはPROもEXもコスパ良すぎですので(笑)。
デジタルは何度でも失敗できますし、表現の幅も広がります。何より、ネットが普及している今、デジタルを使はない手はありません。ネットへ作品を上げやすいですし、単純に見てくれる人が増えます。
私は実際、クリスタを使い始めて交流が増えたので、単純に絵を描くのが楽しくなりました。
皆さんも楽しくなってください(押し付け)
それでは今日はこのあたりで。ありがとうございました。