【ガウスぼかし・グロー効果】イラストの完成度をグッと上げる方法
移転しました。

こんにちは、からぽんです。
今日お話するのは、
『普段クリスタ(CLIP STUDIO)を使ってイラストを描く』
という人に向けた内容になります。
クリスタを使っていない人にも、「そういう表現方法があるのか」と知っていただける良い機会と思うので、どうぞ最後までお付き合い下さいm(_ _)m
ガウスぼかしで完成度アップ!
イラストを描く時、キャラクターと背景を描く人は多いと思います。
私も最近は、しっかり背景を描くことが増えました。
しかし最近、イラストを描き終わった時にある ”違和感” に遭遇します。
それは
「キャラと背景が馴染んでない!」
ということです。
背景を本気で描いてしまうあまりリアルな画風になってしまい、その分キャラが浮いてしまうのです。その浮き様はまるでコラ画像のよう。
こちらのイラストがまさにそんな感じです。

『綺麗な海の画像』に『女の子のイラスト』を貼り付けたみたいになっています。
これでは、せっかく頑張って描いたのにコラ画像と勘違いされかねません。絵描きとして、これほど悲しいことはないでしょう。
そこで使うのが、クリスタにある『ガウスぼかし』という機能です。
このガウスぼかしで背景をぼかせば、カメラのポートレートモードのように、キャラがはっきりと写るようになります。
ガウスぼかし前

↓↓↓
ガウスぼかし後

見にくい方は、拡大して背景を見てください。ガウスぼかし後は、背景がボヤーっとしてますよね。
こうすることでキャラがより引き立ち、イラスト全体の完成度が更に上がります。
(※海美(キャラ)が明るくなってるのは、別の効果を入れたからです。それについては後ほど『『グロー効果』を使って、キャラと背景をもっと馴染ませよう!』でお話します。)
ガウスぼかしのやり方
ここからは、『ガウスぼかし』のやり方について、その手順をお話します。
1. 背景レイヤーを1つにまとめる
まずガウスぼかしを行う前に、背景レイヤーを1つにまとめておく必要があります。
フォルダーではなく、きちんと1つのレイヤーにまとめてください。
2. メニューのガウスぼかしを選択

背景レイヤーを選択した状態で、上のメニューバーにある『フィルター』→『ぼかし』→『ガウスぼかし』をクリックします。
3. お好みの値まで数値を調整

背景のぼかし具合を見ながら、お好みの値まで数値を上げていきます。

ちなみに私は『13.00』にしました。数値を移動したら、それと連動するようにイラストのぼかしも変わるので、後ろのイラストを見ながら調整してください。
4. 完成!

ぼかし具合が、決まったらOKを押します。これでぼかし完成です!!
『グロー効果』を使って、キャラと背景をもっと馴染ませよう!
ガウスぼかしをすることで、キャラがよりハッキリと強調され、イラストの完成度が上がりました。
この次に、もう一手間ある作業を加えることで、さらにキャラと背景を馴染ませることができます。
それが、『グロー効果』です。
今回のイラストでは、キャラにツヤを与えることで、太陽の光を浴びているように見せます。

こんな感じに。
グロー効果を行うことで、キャラに光が当たっているような明るさが出ています。
これで、海美が外にいて太陽の光を浴びている雰囲気がより出ます。
グロー効果のやり方
では、グロー効果のやり方も載せておきます。
1. まず、グロー効果前の状態のデータを保存しておく
グロー効果は全てのレイヤーを統合するので、まずは後から修正が出来なくなる状態を防ぎましょう。必ず、グロー効果前のデータを保存しておいて下さい!!
2. 今までの作業レイヤーを1つにまとめ、そのレイヤーのコピーをつくる

ここから、グロー効果の作業に入ります。
レイヤーを1つにまとめ、そのレイヤーのコピーをつくります。コピーは、レイヤーの上で右クリックしたら、『レイヤーを複製』が出てくるので、それを選べばOK。
3. レイヤーの色を調整する

『編集』メニュー→『色調補正』→『レベル補正』と進んでいき、入力レベルのツマミを全体的に右に寄せます。
4. ガウスぼかしでぼかす

またまたガウスぼかしです。先ほどと同じように、上のメニューバーにある『フィルター』→『ぼかし』→『ガウスぼかし』をクリックします。
適当にぼかしてください。私は『19.00』にしました。
5. レイヤーを『スクリーン』にし、不透明度を下げて完成!
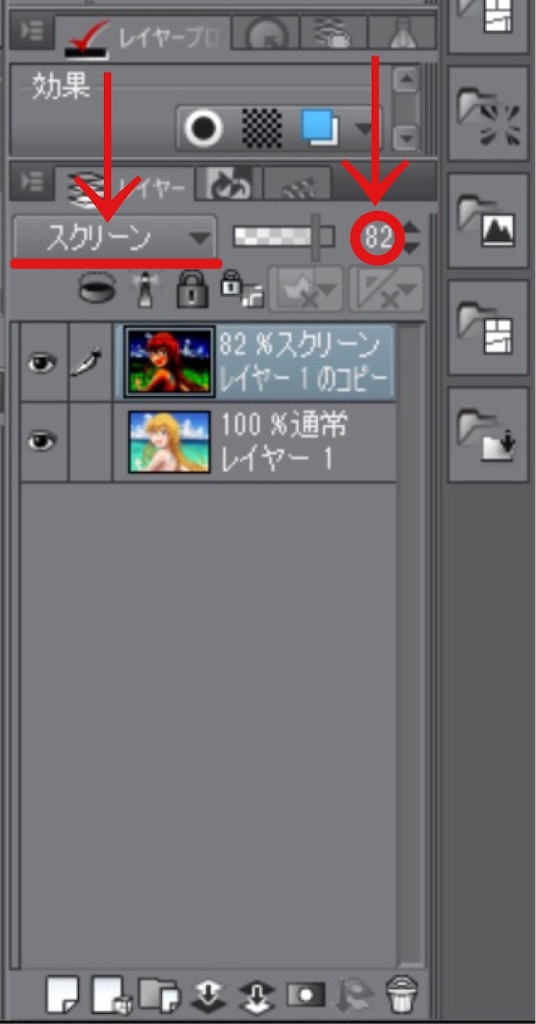
上のように、合成モードを『スクリーン』にして、不透明度を下げます。
お好みで調整してください。

これで完成です!!
おわりに
今日は『ガウスぼかし』と『グロー効果』についてお話しました。
このようにデジタルソフトには、一通り完成した後にもうひと工夫加えると、更にイラストの完成度がアップする機能があります。
もし、自分のイラストに「何かが足りない…」と思ったら、今日紹介したような『ひと工夫』をされてみてはいかがでしょう。
きっと、あなたのイラストの魅力が増すこと間違いなしです!!
それでは今日はこのあたりで。ありがとうございました!!